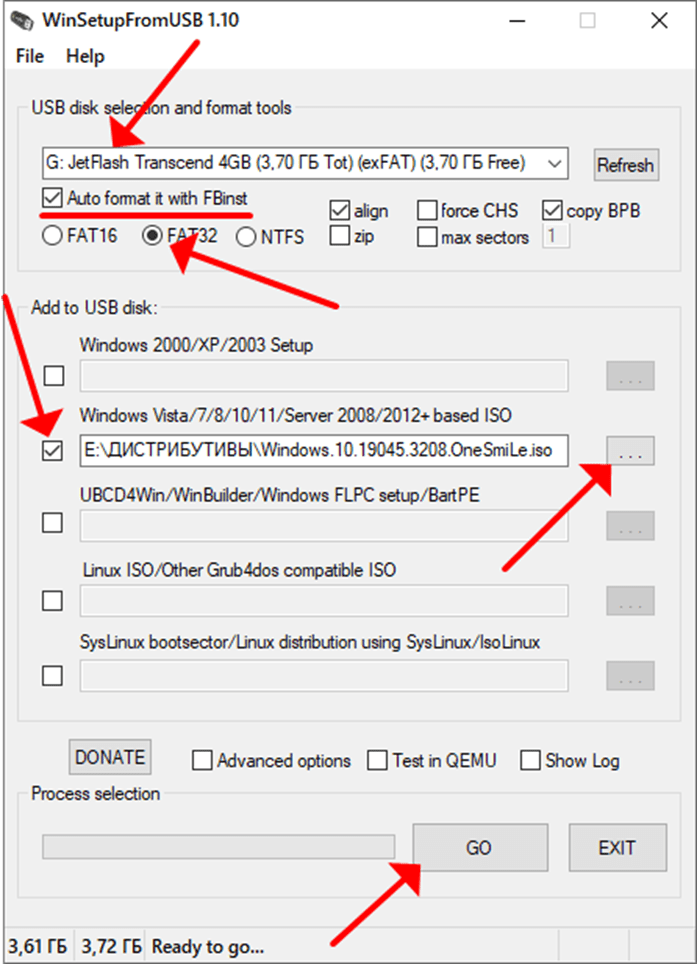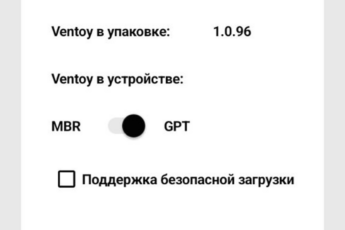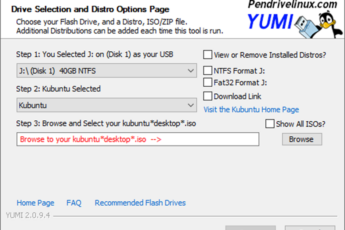Рассмотрим способы создания мультизагрузочной флешки – накопителя с несколькими ОС, в том числе разными, или программами. Большинство программ позволяют объединять на одном накопителе установочные образы, образы с портативными версиями операционных систем – запускаются без установки (Win PE) и приложениями вроде антивирусов, программ для работы с разделами: резервное копирование, восстановление файлов.
Сразу отметим, что Rufus и UltraISO для этих целей не подходят. Это программы для создания загрузочных флешек – разворачивают на одном устройстве один образ, а нам нужны утилиты для добавления минимум двух, желательно с функцией редактирования boot-меню. Хотя никто не мешает сделать загрузочный накопитель через одно их этих приложений, а второй образ добавить через, например, WinSetupFromUSB.
Перед записью на флешку скопируйте из неё всю информацию, иначе потеряете её.
WinSetupFromUSB
Бесплатное приложение с поддержкой десятков типов образов: Windows XP, 7, 10, 11, Server 2008 – 2019, разных дистрибутивов Linux с разными загрузчиками (SysLinux, Grub) портативных версий операционных систем – запускаются с флешки или переносного накопителя. Она позволяет записывать на USB-носители распакованные образы и тестировать их – запускать до момента появления загрузочного меню. Также работает с томами портативных SSD и HDD – запишет на логический раздел загрузочные образы.
Создаём мультизагрузочный накопитель через WinSetupFromUSB.
- Выберите устройство в выпадающем списке, ориентируясь на его объём, буквенную метку.
- Активируйте опцию автоматического форматирования через встроенную утилиту FBinst.
- Выберите новую файловую систему (рекомендуем FAT32).
Если записываете второй образ, форматировать накопитель не следует – второй и третий шаг пропустите.
- Поставьте флажок возле названия нужной операционной системы.
- Кликните по кнопке с тремя точками, выберите образ и откройте его.
- Если записываете разные типы образов (Windows Vista – 11 и XP либо Linux), отметьте флажком второй пункт и выберите следующий файл.

Для редактирования boot-меню воспользуйтесь утилитой bootice, которая лежит в каталоге files\tools: выберите «Utilities» – «Start Menu Editor».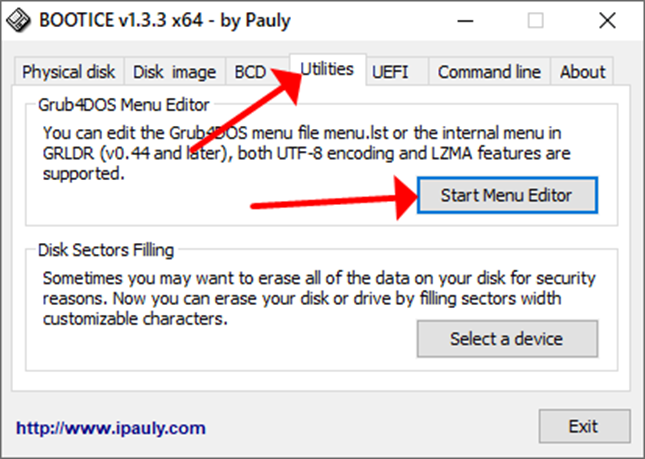
Меняйте пункты меню по усмотрению.
YUMI
Крохотный инструмент, который на одной флешке разместит несколько загрузочных образов с операционными системами: портативными и дистрибутивами для их установки и различными приложениями. Предлагает три варианта загрузки: через BIOS, UEFI и комбинированная – YUMI-exFAT.
В списке ниже укажите тип записываемого образа. У нас это Ubuntu. Если не знаете, что выбрать, укажите «Try an Unlisted ISO» – неизвестный.
Далее активируйте опцию «NTFS format…», после чего этот и нижний пункт объединятся в «We will NTFS…».
Нажмите «Browse», откройте ISO-файл.
Если образ ещё не скачан, активируйте «Download link» для перехода на официальный сайт выбранного дистрибутива, откуда его можно загрузить.
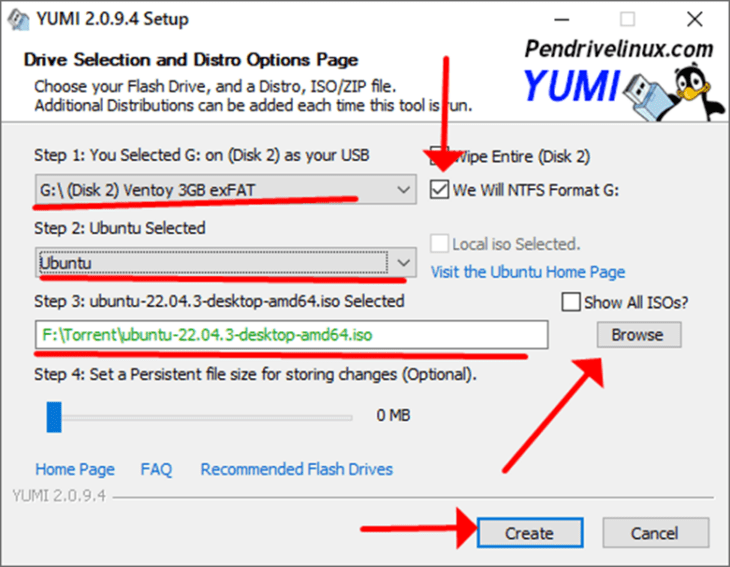
Нажмите «Create», подтвердите операцию.
Вариант «Try an Unlisted ISO (Run from RAM)» позволяет загрузить содержимое образа в оперативную память и запускать его оттуда для повышения быстродействия.
После завершения копирования файла согласитесь поместить туда ещё один образ – кликните «Да», выберите второй тип дистрибутива в выпадающем меню «Step 2: Select a distribution…», откройте второй ISO, но опцию форматирования не активируйте.
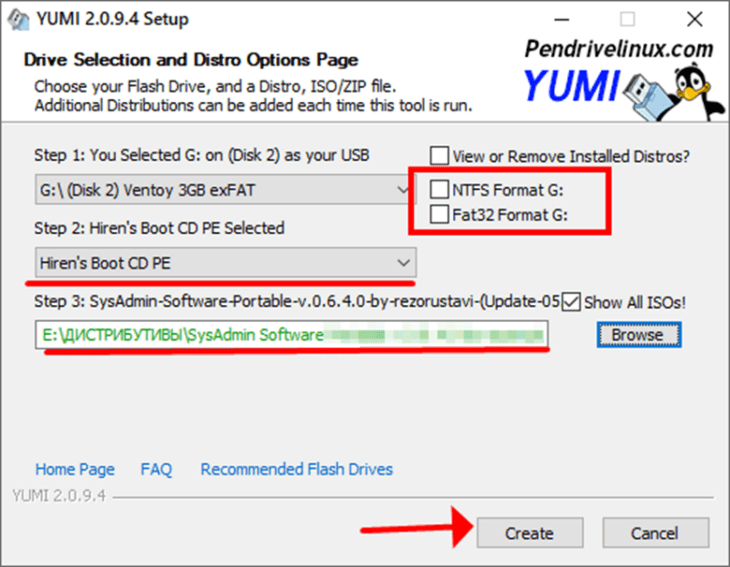
Опять жмите «Create».
Аналогично поступите с третьим, четвёртым и последующими файлами.
В boot-меню будут отображаться названия образов, что неудобно, но это можно подправить. Откройте multiboot/menu.lst на USB-накопителе через блокнот.
После комментариев «# Modify the following entry…» в строчках «title» измените названия пунктов. Также можете поменять заголовок самого меню в 8-й строчке.
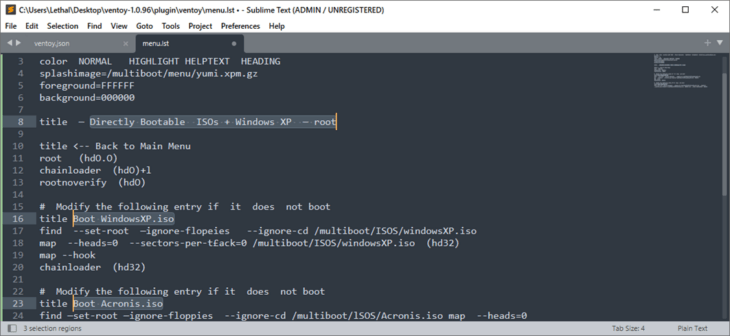
Сохраните изменения.
SARDU
Инструмент для формирования мультизагрузочных накопителей. После запуска программы кликните «Language» в главном меню, выберите «ru» для перехода на русский язык.
Кнопками слева переключайтесь между категориями образов: антивирусы, утилиты, Linux, Windows. В нужном разделе кликните правой клавишей по образу, который хотите записать, нажмите «Выбрать…», чтобы указать путь к нему, либо «Скачать» для загрузки файла с официального сайта.
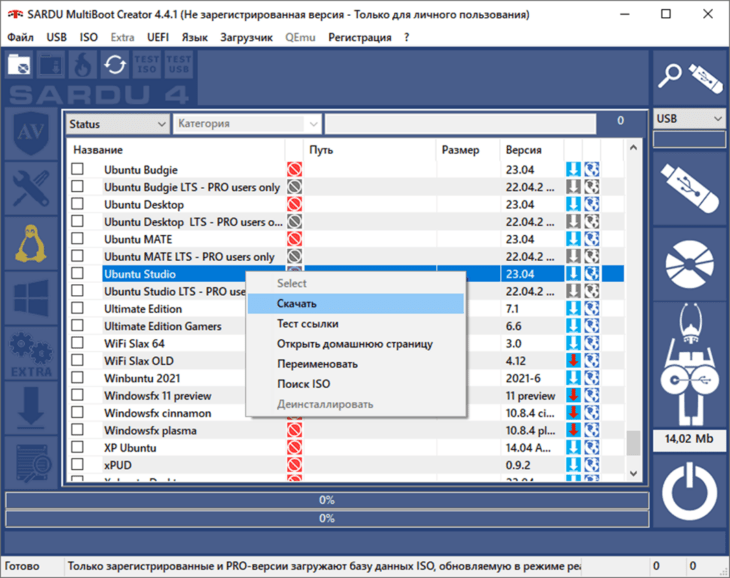
Варианты с красным перечёркнутым значком доступны только в PRO-версии.
Для загрузки ISO кликните по иконке со стрелкой вниз правее от названия дистрибутива.
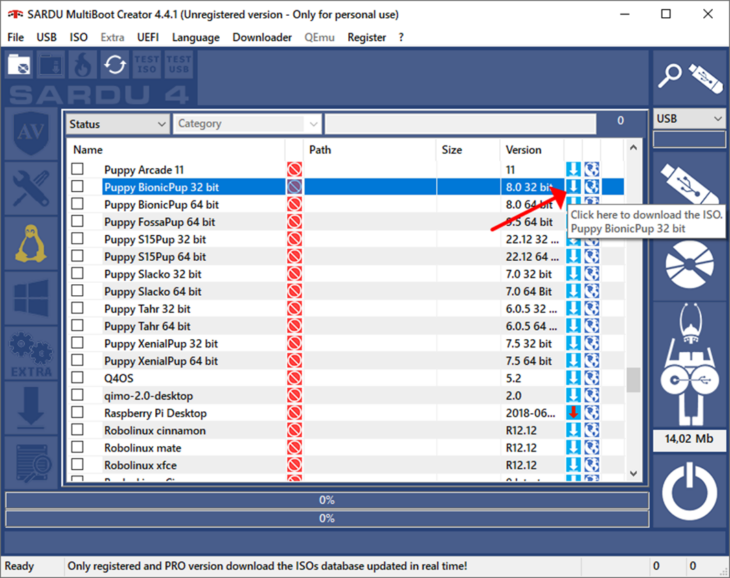
После скачивания / добавления образов кликните по кнопке с изображением флешки справа и подтвердите выполнение операции.
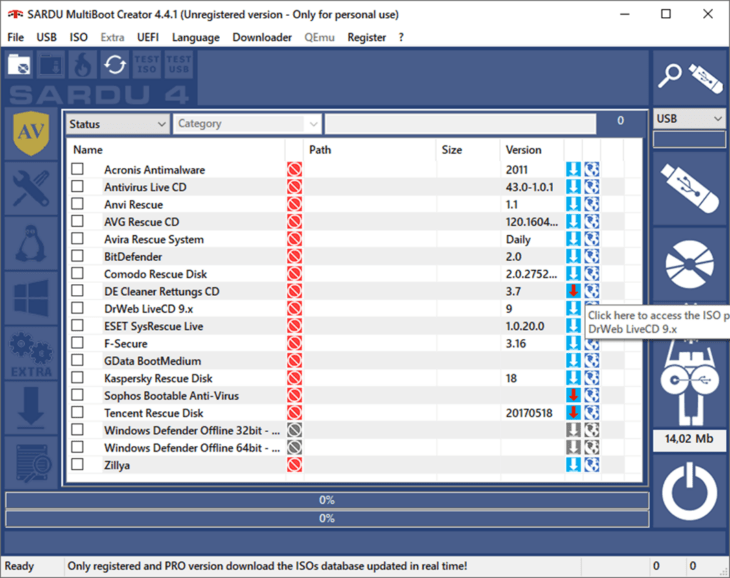
Созданные накопители можно проверить при помощи утилиты QEMU.